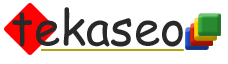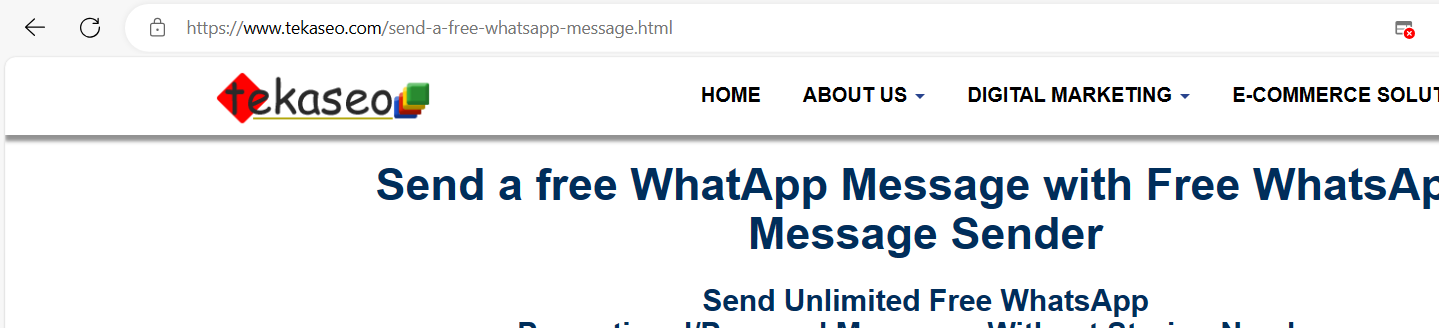Browser Popups and Redirects
Learn how to Enable Popups and Redirects
Block or allow pop-ups redirect permission for a specific website
What is Popups?
Typically, a popup refers to auotmatic opening of additional browser window without entering url in address. it my be a compact window or banner that emerges prominently during website navigation. Users can engage with this window.
Why Browser Pop-ups and redirects Required
Some websites use legitimate popups and redirects for important content or features. Enabling Pop-ups and redirects required to access such content/Features
Block or allow pop-ups in Browser
By default, All browser blocks pop-ups from automatically showing up on your screen. When a pop-up is blocked, the address bar will be marked Pop-up blocked Pop-up blocked. when Pop ups and Redirect allowed Sites might send pop-ups, or use redirects to lead you to websites they want you to (navigate you) visit
Allowing pop-ups and redirects in browsers can vary depending on the browser you are using. Here are instructions for some popular browsers:
Google Chrome:
-
Pop-ups:
- Click on the three dots in the upper-right corner to open the menu.
- Go to "Settings." or click chrome://settings/content/popups - Chrome Pop-ups Settings
- Scroll down and click on "Advanced."
- Under "Privacy and security," click on "Site settings."
- Under "Content," find "Pop-ups and redirects" and toggle the switch to allow.
-
Redirects:
- Chrome usually allows redirects by default. If you want to check or change this setting:
- Follow the same steps as for pop-ups, but look for "Redirects" in the "Site settings" and make sure it is set to allow.
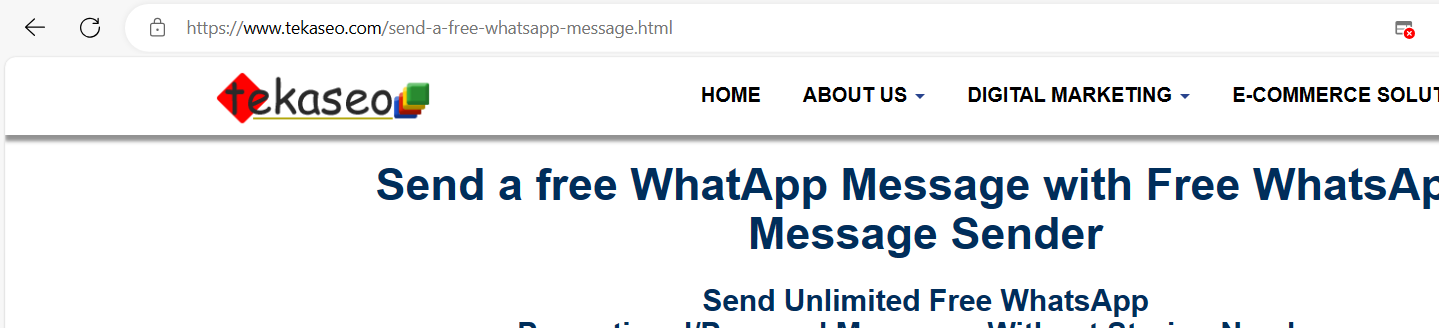
Mozilla Firefox:
-
Pop-ups:
- Click on the three horizontal lines in the upper-right corner to open the menu.
- Go to "Options."
- Select "Privacy & Security" on the left sidebar.
- Scroll down to the "Permissions" section.
- Under "Block pop-up windows," uncheck the box to allow pop-ups.
-
Redirects:
- Firefox usually allows redirects by default. If you want to check or change this setting:
- Follow the same steps as for pop-ups, but look for "Redirects" in the "Permissions" section and make sure it is set to allow.
Microsoft Edge:
Blocked Pop-ups and redirect is feature that blocks pop-ups is effective in preventing websites from automatically opening a new window or tab
-
Allow / Block Pop-ups in MicroSoft Edge:
- Click on the three dots in the upper-right corner to open the menu.
- Click Here - edge://settings/content/popups
- Go to "Settings."
- Scroll down and click on "View advanced settings."
- Under "Privacy and services," find "Block pop-ups" and toggle the switch to off.
-
Redirects:
- Edge usually allows redirects by default. If you want to check or change this setting:
- Follow the same steps as for pop-ups, but look for "Redirects" in the "Privacy and services" section and make sure it is set to allow.
Safari:
-
Pop-ups:
- Click on "Safari" in the top menu and select "Preferences."
- Go to the "Websites" tab.
- Select "Pop-up Windows" on the left sidebar.
- Set the dropdown menu next to the website to "Allow" to enable pop-ups.
-
Redirects:
- Safari generally allows redirects by default.
- If you encounter issues, check the "Security" tab in Safari preferences and ensure that "Enable JavaScript" is checked.
Remember that allowing pop-ups and redirects can sometimes expose you to unwanted content or security risks, so be cautious and only allow them on sites you trust.
What Happnes if Popups is Blocked
When popups are blocked in a browser, the browser prevents the automatic display of additional windows or elements that are typically associated with popups. This blocking feature is implemented to enhance user experience and security.
Browser's Allow Pop ups and Redirect Setting
Promotional/Personal Messages Without Storing Number
Worried about time consuming, Digital Marketing Expenses - Specially for buying Bulk WhatsApp Message Sender/ WhatsApp Messagner, Now you can send Unlimited WhatsApp Messages Free of cost with this online Application
When you allow pop-ups and redirects in your browser, it means that your browser will not block these elements by default, allowing websites to display pop-up windows and automatically redirect you to other pages.
FAQ for browser settings for blocking and allowing popups and redirects
Here are 10 frequently asked questions (FAQs) and their answers related to browser settings for blocking and allowing popups and redirects:
-
Q: How can I block popups in my browser?
- A: Most browsers have built-in popup blockers. You can enable this feature in your browser settings to prevent unwanted popups.
-
Q: Why do some websites ask me to disable my popup blocker?
- A: Some websites use legitimate popups for important content or features. Disabling the popup blocker is often required to access such content.
-
Q: Can I selectively allow popups for certain websites?
- A: Yes, many browsers allow you to manage exceptions in the popup settings. You can add specific websites to the allowed list while keeping the popup blocker active for others.
-
Q: How do I enable popups for a specific site in Chrome?
- A: In Chrome, click on the padlock icon next to the URL in the address bar, then go to Site settings. Under the "Popups and redirects" section, you can manage the popup settings for that particular site.
-
Q: What are the risks of allowing all popups by default?
- A: Allowing all popups can expose you to potential security risks, as malicious websites may use popups to deliver harmful content or phishing attempts.
-
Q: How do I block redirects in my browser?
- A: Browsers typically don't have specific settings to block redirects, but you can use browser extensions or add-ons that focus on redirect blocking for a more tailored approach.
-
Q: Can redirects be useful for certain websites?
- A: Yes, redirects are essential for managing website changes and broken links. However, excessive or improper use of redirects can lead to a poor user experience.
-
Q: Is there a way to allow redirects for specific websites only?
- A: Browsers usually don't have built-in settings for allowing redirects on a per-site basis. However, browser extensions may offer more granular control.
-
Q: How do I check if my browser's popup blocker is enabled?
- A: You can find this in your browser settings. For example, in Chrome, go to Settings > Privacy and security > Site settings, and under "Content," you can manage the popup settings.
-
Q: Are there browser extensions to enhance popup and redirect control?
- A: Yes, various browser extensions, such as AdBlock, uBlock Origin, or NoScript, provide additional control over popups and redirects. However, use them judiciously to avoid breaking legitimate website functionality.